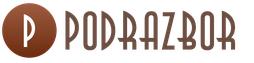Неисправности ходовой части автомобиля. Признаки и причины неисправной подвески
Процессор - сердце компьютера. Когда этот элемент выходит из строя, вся система перестает функционировать. Вы не сможете пользоваться ПК до приобретения нового процессора. Но сразу же отметим, что такая неприятность поджидает пользователей нечасто. Признаки сгоревшего процессора должен уметь определять каждый владелец ПК. Мы представим вам несколько инструкций, которые помогут выявить неисправность самостоятельно.
Причины неисправности
Главная причина, по которой может сгореть процессор в вашем компьютере, - это банальный перегрев системы. ПК из-за этого начинает нестабильно работать, "лагать" и "тормозить". Это самое безобидное следствие проблемы. Если же она запущена, то можно довести дело и до сгоревшего процессора.
Это устройство (как и видеокарту) в ПК охлаждает специальный вентилятор - кулер. В настольном компьютере таких охладителей может быть 2-3, в компактном ноутбуке - один. Отсюда нужно постоянно следить за работоспособностью кулеров, которые не дают процессу перегреться.
Кто виноват?
Из-за чего компьютер перегревается? Дело может быть не только в неисправных, но и в слабых кулерах. Например, если на вашем компьютере мощный процессор, а вентиляторы рассчитаны на средний ЦП.
Второй виновник - пыль. Мусор засоряет лопасти вентиляторов, не дает им вращаться в полную мощь. Вследствие этого устройство слабо охлаждает процессор.
И третья причина - некачественная, старая термопаста. Нередко она высыхает настолько, что припекается к радиатору.
Первые признаки проблемы
Когда сгорел процессор, первые признаки большой неприятности следующие:
- Кулеры на устройстве стали подозрительно шуметь. Вам стоит разобрать компьютер, посмотреть, в каком состоянии вентиляторы. При надобности их чистят от пыли, проверяют люфт. Или же заменяют неисправный кулер на новый.
- Синий "экран смерти". Не столь частый, но характерный признак. Появляется как при включении, так и во время работы. При этом указывает на неисправность и других компонентов.
- Постоянные самостоятельные перезагрузки системы. Таким способом она пытается исправить сбои в работе процессора.

Сигнал БИОС
Если сгорел процессор на ПК, признаки неисправности обозначит система БИОС. Вам нужно только верно расшифровать ее сигналы.
Для этого включите свой компьютер. Прислушайтесь, какого рода сигналы издает динамик БИОСа. Найдите инструкцию к устройству, где и будет описано их значение. Однако такое исследование только позволяет сузить круг поиска проблемы, а не дает конкретного ответа на вопрос.
Опытные пользователи отмечают, что БИОС редко сигналит о перегорании процессора. Поэтому, если вы не услышали сигнал, то стоит подозревать именно ЦП.
Нередка ситуация, когда компьютер включается, его кулеры начинают работать, но экран не загорается. Кто-то сразу грешит на видеокарту. Но как раз-таки об этой неисправности БИОС сообщает конкретным сигналом. Если его нет, то причина, скорее всего, в том же процессоре.

Расшифровка сигнала БИОС
Компьютерные мастера советует разобраться с сигналами, которые посылает пользователю БИОС. При той или иной ошибке оборудования, как уже говорилось, система издает определенные звуки, разделенные паузами. Как их расшифровать? Нужно посчитать число, последовательность длинных и коротких сигналов. В этом и будет расшифровка сообщения.
Итак, как определить признаки сгоревшего процессора с помощью сигналов БИОС:
- Первым делом вам нужно определить разработчика БИОС вашей материнской платы. Данная информация содержится в инструкции по эксплуатации данного устройства. От производителя прямо зависит расшифровка сигналов системы.
- Ниже мы представим, как говорят о неполадках процессора те или иные системы.
- Если же БИОС молчит, то остается два способа диагностики: разобрать системный блок (чтобы визуально определить сгоревший процессор) или же протестировать исправность устройства на другом компьютере.

Разновидности БИОС и расшифровка сигналов
Чтобы вы могли понять, и правда ли сгорел процессор, признаки возможных неполадок мы представляем в статье. Посмотрите, как говорят о проблемах с процессором БИОС различных разработчиков:
- Award BIOS. Высокотональный писк во время работы ПК. Этот сигнал говорит о том, что Чтобы защитить его от перегорания, пользователь должен как можно быстрее выключить компьютер. Если же вы только запустили устройство и слышите попеременно сменяющие друг друга низкочастотные и высокочастотные сигналы, это означает, что процессор неисправен или же перегрелся.
- AST BIOS. Один короткий сигнал говорит о том, что при проверке регистров процессора возникла ошибка, следовательно, ЦП неисправен. В таком случае устройство нужно отнести в специализированный центр. Самостоятельно починить процессор неквалифицированный мастер не сможет.
- AMI BIOS. Пять коротких сигналов говорят о неисправности процессора. Если же вы слышите 7 коротких звуков, то наблюдается ошибка работы виртуального режима процессора. Так как это разные проблемы, вам нужно внимательно прослушать сигналы, чтобы не ошибиться с неисправностью.

Разбор системного блока
Если сгорел процессор, признаки неприятности проще всего визуально обнаружить при осмотре устройства. Для этого:
- Снимите крышку системного блока, доберитесь до процессора.
- С компонента следует снять его кулер.
- Далее радиатор: открутив его, либо отщелкнув специальные закрепки (в зависимости от модели).
- Если сгорел процессор, признак - характерный внутри корпуса. Но в каких-то случаях его может не быть.
- Следующий этап диагностики: осмотрите пространство вокруг самого сокета. Если оно почерневшее, оплавленное, значит, что ваши подозрения верны. В каких-то случаях проблему можно решить, просто обновив сгоревшую термопасту на новую. Помните, что свежий слой вещества наносится равномерным тонким слоем.
- Соберите процессор обратно, поместите корпус в системник. Включите компьютер. Если монитор снова не загорается, скорее всего, ваш процессор перегорел.

Проверка компонента на другом компьютере
Признаки сгоревшего процессора на компьютере не всегда могут быть явными. Чтобы точно убедиться, что вышел из строя именно этот компонент, специалисты советуют одну простую и точную диагностику: проверить работоспособность устройства на другом компьютере.
Но обязательно предупредим вас: способ еще и опасный. Если процессор неисправен, то есть большой риск поломки материнской платы другого ПК. Поэтому, как только вы убедились, что процессор перегорел, сразу же выключайте компьютер! Не держите его активным долгое время.
Перед установкой процессора в другой компьютер обязательно смените слой термопасты на самом ЦП и на радиаторе на свежий. Соберите систему. Включите компьютер. Загорелся экран, системы нормально функционируют? С вашем процессором все в порядке. Корень неполадки в другом компоненте.
Смена процессора на новый
Кстати, признаки сгоревшего процессора на магнитоле немногим отличаются от тех, что наблюдаются на ПК. Устройство отказывается функционировать, а при его разборке вы видите оплавленный, почерневший сокет. Также может быть и характерный запах гари.
А мы возвращаемся к компьютеру. Вы видите все признаки сгоревшего процессора на ПК, уверены в неисправности компонента. Выход из ситуации один - приобретение нового устройства:
- Перед покупкой замены обязательно вооружитесь характеристиками сломанного устройства.
- Новый процессор обязательно должен быть совместим с вашей материнской платой. Как это узнать? Зайдите на сайт изготовителя "материнки", найдите свою модель. Как правило, производитель помещает к изделию таблицу совместимости. Исходя из этих данных, нужно выбирать новый процессор.
- Устройство приобретено. Что делать дальше? У вас два пути: доверить замену квалифицированным специалистам сервисного центра или же произвести все работы самостоятельно.
Если вы избрали второй вариант, то приглашаем следовать по инструкции дальше:
- Перед началом работ обязательно выключите компьютер, отсоедините его розетки.
- Откройте боковую крышку системного блока. Процессор располагается в системе под радиатором кулера.
- Для замены нужно снять с устройства кулер. Обычно его защелки легко снимаются. Лишь для некоторых моделей требуется предварительно вытащить из корпуса материнскую плату.
- После того как вы застегнули защелки-фиксаторы, осторожно отсоедините процессор от кулера. В некоторых случаях компоненты могут прилипнуть друг другу. Тогда вам будет нужно легонько повернуть кулер вокруг оси, чтобы сдвинуть его с места.
- Далее открываем фиксирующую защелку сокета, чтобы достать старый испорченный процессор.
- Замену произвести просто: на место неисправного установите новый. Затем не забудьте защелкнуть скобу-фиксатор.
- При проведении замены важно соблюдать осторожность во всех действиях. По окончании процедуры убедитесь, что процессор находится в сокете в правильном положении, в соответствии с имеющимися выступами-ключами.
- На верхнюю крышку процессора обязательно нанесите тонким слоем термопасту. Аккуратно распределите вещество по поверхности.
- С нижней поверхности кулера обязательно удалите слой старой термопасты. Для очистки лучше всего использовать ветошь либо мягкую бумагу.
- Установите кулер в системном блоке. Проследите, чтобы все его фиксаторы были защелкнуты до конца, а устройство плотно и надежно закреплено. Сам кулер должен плотно прилегать к процессору.
- Заключительный шаг: закройте корпус системного блока, включите устройство, чтобы проверить работоспособность вновь установленного процессора.

Как избежать проблемы?
Как проверить признаки сгоревшего процессора, мы разобрали. А чтобы не столкнуться с этим, рекомендуем вам установить на свой ПК специальную программу, способную контролировать температуру компонентов системы. В сети вы найдете большой выбор подобных приложений - платных и бесплатных, простых и продвинутых.
Еще специалисты советуют не использовать игры, приложения, для запуска которых требуется более мощная система, чем ваш ПК. Такие программы также могут вызывать повышение температуры процессора до критической.
Теперь вы знаете, как определить сгоревший процессор и сменить его на новый. Но проще подобную проблему не допустить.
Водители давно привыкли к комфортным условиям в салоне, которые обеспечивает кондиционер. Поэтому его поломка значительно сказывается на самочувствии водителя и пассажиров. Ремонт и обслуживание автокондиционеров осуществляется обычно специалистами на станции СТО, но в целях экономии, это по силам водителю сделать своими руками, имея под рукой необходимый инструмент. В статье описано, как обнаружить неисправности кондиционера автомобиля и выполнить его ремонт своими руками.
Кондиционер состоит из нескольких элементов, образующих замкнутую систему с передним и задним контуром, по которому движется фреон – охлаждающая жидкость. Циркуляция по заднему и переднему контуру хладагента осуществляется за счет компрессора. Компрессор сжимает фреон, обеспечивая давление в системе. В компрессоре хладагент нагревается и выходит из него в виде газа. Поступает фреон в конденсатор, где система охлаждает газ, и он превращается в конденсат.
Затем хладагент очищается от примесей в ресивер-осушителе и передвигается к терморегулирующему вентилю (ТРВ). Далее жидкий хладагент поступает в радиатор, где снова переходит в газообразное состояние. При этом он холодит воздух путем поглощения тепла из него. Радиатор сильно охлаждает воздух, когда он проходит через него. Охлажденный воздух поступает в салон. Фреон возвращается в компрессор по заднему контуру, и цикл повторяется сначала.
Любой из элементов системы кондиционирования может прийти в негодность, что скажется на работе всей системы. Поэтому нужно разобраться какие неисправности могут возникнуть, как провести их диагностику, почему возникла та или иная неисправность, и как ее исправить.
[ Скрыть ]
Как выявить неисправность?
Для выявления неисправностей своими руками не нужен инструмент, следует диагностировать систему, когда она работает: визуально осмотреть задний и передний контуры, прислушаться к производимым шумам и запахам, проверить, капает ли вода. Если есть посторонние звуки и неприятные запахи, капает вода — все это говорит о каких-то неполадках.
Если после диагностики выявлены неисправности, их следует сразу же устранить, чтобы избежать более дорогого ремонта.
Ниже приведены виды неисправностей и причины их возникновения:

Производим ремонт компрессора
Если не включается компрессор, то это выводит систему кондиционирования из рабочего состояния. Первой причиной неисправности может быть утечка фреона, поэтому в первую очередь необходимо провести диагностику системы по обнаружению утечек хладагента.
Для этого следует осмотреть следующие элементы конструкции:
- трещины на корпусе кондиционера, возникающие из-за дефектов оборудования;
- неисправность трубки магистрали, она может перетираться, особенно это касается кондиционирования пассажиров заднего сидения, так как трубопровод проходит под днищем авто;
- износ резиновых прокладок в местах соединения элементов системы, насоса.
Особое внимание следует уделить прокладке компрессора. Отказ компрессора может вызвать неисправная электроника и засоренный конденсатор. Обычно компрессор не ремонтируют, а меняют на новый элемент.

Точную причину выхода из строя оборудования может дать полная диагностика с помощью профессионального оборудования.
Устраняем утечку фреона
Если автомобильный кондиционер включается, но воздух в салоне он не холодит, то нужно найти причину, почему. Причиной этого, скорее всего, является утечка фреона на переднем или заднем контуре, в местах соединений. Это наиболее часто встречаемая неисправность кондиционера. Этой поломки можно избежать, если выполнять вовремя диагностику и сервисное обслуживание машины.
Прежде чем устранять утечку хладагента, нужно обнаружить места утечек. Диагностику выполняют без инструментов с помощью специальных газоанализаторов, которые обнаруживают присутствие фреона и могут точно указать место утечки.
Второй способ: заправка системы хладагентом с ультрафиолетовым красителем. Проверка переднего и заднего контура, а также всей системы выполняется с помощью ультрафиолетовой лампы. При обнаружении утечки нужно либо заменить деталь, либо, если деталь металлическая, поставить заплатку, приготовив необходимый инструмент и материалы. Изношенные резиновые запчасти следует заменить новыми расходниками.

Ремонтируем трубы и шланги
В любую систему кондиционирования на машине входят трубы, резиновые прокладки, сальники, шланги магистралей. Все они соединены в единую систему, с передним и задним контуром, обеспечивая ее герметичность. Если один из элементов приходит в негодность, то происходит разгерметизация, капает вода и кондиционер плохо работает. После визуального осмотра и обнаружения мест утечки хладагента нужно заменить испорченные детали, как переднего, так и заднего контура и дозаправить систему фреоном.
Небольшие трещины на алюминиевых трубках можно устранить своими руками без инструмента обработкой специальными составами. С их помощью выполняется пайка трещин в виде заплаток. Смеси наносятся на дырочки в несколько слоев, толщина которых составляет 2-3 мм. Если трещины большие – шириной 2-3 мм, то ремонт автокондиционеров выполняется с помощью аргонно-дуговой сварки. Необходимо приобрести специальный инструмент: гибочный станок для труб, труборез и сварку. Вместо трубореза можно использовать пилку по металлу.
Для того, чтобы детали переднего и заднего контура оставались эластичными, нужно для профилактики постоянно пользоваться кондиционером, даже зимой, и следить за его чистотой.

Чиним радиатор
Радиатор кондиционера находится в таком месте, что на него постоянно воздействуют различные объекты: грязь, камешки, вода, соли и другое. С течением времени он изнашивается, возникают коррозийные процессы, происходит разгерметизация оборудования. Это проявляется в том, что система не холодит воздух, начинает капать вода.
Лучшим выходом в этой ситуации является покупка нового агрегата, так как, если отремонтировать конденсатор своими руками, существует большая вероятность, что произойдет разгерметизация в другом месте. Снова будет капать вода и потребуется новый ремонт. Кроме того, если для устранения неисправностей используется специальное оборудование, сварка и инструмент, перекрываются рабочие магистрали, что влияет на мощность и продуктивность кондиционера.
Подведение итогов
Если автомобиль эксплуатировался какое-то время со снятым компрессором или неисправным концессионером, а также после проведенного ремонта своими руками, прежде чем заправить систему кондиционирования, ей нужно сделать профилактику промывкой. Во время промывки из системы будет удалена грязь, влага, различные загрязнения, отработанное масло, которые мешают качественной работе кондиционера.

Промывка оборудования необходима и при зацикливании компрессора, так как в этом случае может попасть металлическая стружка, другие загрязнения. Промывка своими руками требует много времени и сил, так как приходится промывать каждую деталь отдельно. Для промывки своими руками понадобится инструмент для разборки и сборки оборудования и специальные средства, с помощью которых легко удаляются все загрязнения.
Ремонт автокондиционеров лучше выполнять на станции технического обслуживания, так как в системе кондиционирования задействовано высокое давление. После ремонтных работ потребуется промывка и дозаправка системы фреоном и маслом, при этом нужно точно знать количество заливаемой жидкости. СТО имеет все необходимое оборудование, инструмент для ремонта, промывки и заправки кондиционера.
Каждый автовладелец должен следить за состоянием своего автомобиля и ради профилактики делать регулярно диагностику и техническое обслуживание всего оборудования авто.
Видео «Техническое обслуживание автокондиционера»
В этом видео от «Автодиагностика 24» рассказывается, как провести диагностику, выполнить ремонт и заправку автомобильного кондиционера.
Многие владельцы ПК сталкиваются с различными ошибками и сбоями в работе компьютера, но не могут определить причину неполадки. В этой статье мы рассмотрим основные способы диагностики компьютера, позволяющие самостоятельно выявить и устранить различные проблемы.
Учтите, что качественная диагностика компьютера может занять целый день, выделите его с утра специально для этого, а не начинайте все ближе к вечеру.
Предупреждаю, что писать буду подробно как для новичков, которые ни разу не разбирали компьютер, чтобы предупредить о всех возможных нюансах, которые могут привести к проблемам.
1. Разборка и чистка компьютера
При разборке и чистке компьютера не спешите, делайте все аккуратно, чтобы ничего не повредить. Складывайте комплектующие в заранее подготовленное безопасное место.
До чистки начинать диагностику не целесообразно, так как вы не сможете выявить причину неисправности, если она вызвана засорением контактов или системы охлаждения. Кроме того, может не удастся завершить диагностику из-за повторных сбоев.
Отключите системный блок из розетки не менее чем за 15 минут до чистки, чтобы успели разрядиться конденсаторы.
Произведите разборку в следующей последовательности:
- Отключите от системного блока все провода.
- Снимите обе боковых крышки.
- Отсоедините разъемы питания от видеокарты и выньте ее.
- Выньте все планки памяти.
- Отсоедините и выньте шлейфы всех дисков.
- Открутите и выньте все диски.
- Отсоедините все кабели блока питания.
- Открутите и выньте блок питания.
Материнскую плату, процессорный кулер, корпусные вентиляторы снимать ненужно, можно также оставить DVD-привод, если он нормально работает.
Аккуратно продуйте системный блок и все комплектующие по отдельности мощным потоком воздуха из пылесоса без пылевого мешка.
Аккуратно снимите крышку с блока питания и продуйте его, не касаясь руками и металлическими частями к электродеталям и плате, так как в конденсаторах может быть напряжение!
Если ваш пылесос не работает на выдув, а только на вдув, то будет немного сложнее. Хорошо очистите его, чтобы он как можно сильнее тянул. При чистке рекомендуется использовать насадку с мягким ворсом.

Также, чтобы вычистить прибившуюся пыль, можно использовать мягкую кисть.

Тщательно очистите радиатор процессорного кулера, предварительно рассмотрев где и на сколько сильно он забился пылью, так как это одна из частых причин перегрева процессора и сбоев ПК.

Убедитесь также, что крепление кулера не сломалось, прижим не раскрылся и радиатор надежно прижат к процессору.
Будьте аккуратны при чистке вентиляторов, не давайте им сильно раскручиваться и не подносите близко насадку пылесоса если она без щетки, чтобы не отбить лопасть.
По окончании чистки не спешите собирать все обратно, а переходите к следующим этапам.
2. Проверка батарейки материнской платы
Первым делом после чистки, чтобы потом не забыть, я проверяю заряд батарейки на материнской плате, а заодно сбрасываю BIOS. Для того, чтобы ее вытащить, нужно надавить плоской отверткой на защелку в указанном на фото направлении и она сама выскочит.

После этого нужно замерить ее напряжение мультиметром, оптимально если оно будет в пределах 2.5-3 В. Изначальное напряжение батарейки 3 В.

Если напряжение батарейки ниже 2.5 В, то желательно ее уже поменять. Напряжение 2 В является критически низким и ПК уже начинает сбоить, что проявляется в сбросе настроек BIOS и остановках в начале загрузки ПК с предложением нажать F1 или еще какую-то клавишу для продолжения загрузки.
Если у вас нет мультиметра, то можете взять батарейку с собой в магазин и попросить, чтобы там проверили или просто заранее купите батарейку для замены, она стандартная и совсем недорогая.
Явным признаком севшей батарейки является постоянно слетающая дата и время на компьютере.
Батарейку нужно менять своевременно, но если у вас сейчас нет под рукой замены, то просто не отключайте системный блок от питания пока не поменяете батарейку. В таком случае настройки слетать не должны, но проблемы все равно могут возникнуть, так что не затягивайте.
Проверка батарейки хорошее время для полного сброса BIOS. При этом сбрасываются не только настройки BIOS, что можно сделать через меню Setup, но и так называемая энергозависимая память CMOS, в которой хранятся параметры всех устройств (процессора, памяти, видеокарты и т.д.).
Ошибки в CMOS часто являются причинами следующих проблем:
- компьютер не включается
- включается через раз
- включается и ничего не происходит
- включается и сам выключается
Напоминаю, что перед сбросом BIOS системный блок должен быть отключен из розетки, иначе CMOS будет подпитываться от БП и ничего не получится.
Для сброса BIOS на 10 секунд замкните отверткой или другим металлическим предметом контакты в разъеме батарейки, этого обычно достаточно для разрядки конденсаторов и полной очистки CMOS.

Признаком того, что сброс произошел будет сбившаяся дата и время, которые нужно будет установить в биосе при ближайшей загрузке компьютера.
4. Визуальный осмотр комплектующих
Внимательно осмотрите все конденсаторы на материнской плате на предмет вздутия и потеков, особенно в области процессорного сокета.

Иногда конденсаторы вздуваются не вверх, а вниз, что приводит к их наклону как будто их просто немного погнули или неровно припаяли.
Если какие-то конденсаторы вздулись, то нужно как можно скорее отдать материнку в ремонт и попросить перепаять все конденсаторы, включая те что находятся рядом со вздувшимися.
Также осмотрите конденсаторы и другие элементы блока питания, не должно быть вздутий, потеков, следов подгорания.

Осмотрите контакты дисков на предмет окисления.

Их можно почистить стирательной резинкой и после этого обязательно заменить шлейф или переходник питания, которым был подключен этот диск, так как он уже испорчен и из-за него скорее всего произошло окисление.
Вообще проверьте все шлейфы и разъемы, чтобы они были чистые, с блестящими контактами, плотно подключались к дискам и материнской плате. Все несоответствующие этим требованиям шлейфы нужно заменить.
Проверьте правильность подключения проводов от передней панели корпуса к материнской плате.

Важно чтобы была соблюдена полярность (плюс к плюсу, минус к минусу), так как на передней панели бывает общая масса и несоблюдение полярности будет приводить к замыканию, из-за чего компьютер может вести себя неадекватно (включаться через раз, сам выключаться или перезагружаться).
Где плюс и минус в контактах передней панели указано на самой плате, в бумажном руководстве к ней и в электронной версии руководства на сайте производителя. На контактах проводов от передней панели также бывает указано где плюс и минус. Обычно белый провод это минус, а плюсовой разъем может обозначаться треугольником на пластиковом коннекторе.

Многие даже опытные сборщики допускают здесь ошибку, так что проверяйте.
5. Проверка блока питания
Если компьютер до чистки вообще не включался, то не спешите его собирать, первом делом нужно проверить блок питания. Впрочем, в любом случае проверить БП не повредит, может именно из-за него компьютер сбоит.
Проверяйте блок питания в полностью собранном виде, чтобы избежать удара током, замыкания или случайной поломки вентилятора.
Для проверки блока питания замкните единственный зеленый провод в разъеме материнской платы с любым черным. Это даст сигнал блоку питания, что он подключен к материнской плате, иначе он не включится.

Затем включите блок питания в сетевой фильтр и нажмите кнопку на нем. Не забывайте, что на самом блоке питания также может быть кнопка включения/выключения.
Признаком включения блока питания должен стать крутящийся вентилятор. Если вентилятор не крутится, то возможно он вышел из строя и его нужно заменить.
В некоторых бесшумных блоках питания вентилятор может начинать крутится не сразу, а только под нагрузкой, это нормально и можно проверить в процессе эксплуатации ПК.
Замерьте мультиметром напряжения между контактами в разъемах для периферийных устройств.

Они должны находится примерно в следующем диапазоне.
- 12 В (желтый-черный) – 11.7-12.5 В
- 5 В (красный-черный) – 4.7-5.3 В
- 3.3 В (оранжевый-черный) – 3.1-3.5 В
Если какое-либо напряжение отсутствует или сильно выходит за указанные границы, значит блок питания неисправен. Лучше всего заменить его на новый , но если сам компьютер недорогой, то допускается ремонт, БП поддаются этому легко и недорого.
Запуск блока питания и нормальные напряжения хороший знак, но сам по себе еще не говорит о том, что блок питания хороший, так как сбои могут происходить из-за просадок или пульсации напряжения под нагрузкой. Но это уже определяется на последующих этапах тестирования.
6. Проверка контактов питания
Обязательно проверьте все электрические контакты от розетки до системного блока. Розетка должна быть современная (под европейскую вилку), надежная и не разболтанная, с чистыми упругими контактами. Такие же требования предъявляются к сетевому фильтру и кабелю от блока питания компьютера.
Контакт должен быть надежен, вилки и разъемы не должны болтаться, искрить или быть окисленными. Обратите на это пристальное внимание, так как плохой контакт часто является причиной выхода из строя системного блока, монитора и других периферийных устройств.
Если у вас есть подозрение в качестве розетки, сетевого фильтра, кабеля питания системного блока или монитора, то как можно быстрее поменяйте их, чтобы избежать выхода из строя компьютера. Не затягивайте и не экономьте на этом, так как ремонт ПК или монитора обойдется значительно дороже.
Также плохой контакт часто является причиной сбоев в работе ПК, которые сопровождаются внезапным отключением или перезагрузкой с последующими сбоями на жестком диске и как следствие нарушением работы операционной системы.
Еще сбои могут происходить из-за просадок или пульсаций напряжения в сети 220 В, особенно в частном секторе и отдаленных районах города. В таком случае сбои могут проявляться даже когда компьютер простаивает. Попробуйте замерить напряжение в розетке сразу после самопроизвольного отключения или перезагрузки компьютера и понаблюдайте за показаниями какое-то время. Так можно выявить длительные просадки, спасет от которых линейно-интерактивный ИБП со стабилизатором.
7. Сборка и включение компьютера
После чистки и осмотра ПК аккуратно соберите его и внимательно проверьте, что подключили все что нужно. Если компьютер до чистки отказывался включатся или включался через раз, то желательно подключать комплектующие по очереди. Если таких проблем не было, то пропустите следующий раздел.
7.1. Поэтапная сборка ПК
Сперва к материнской плате с процессором подключите разъем питания материнской платы и питания процессора. Не вставляете оперативку, видеокарту и не подключайте диски.
Включите питание ПК и если с материнской платой все нормально, должен закрутиться вентилятор процессорного кулера. Также, если к материнке подключена пищалка, обычно звучит звуковой код, указывающий на отсутствие оперативной памяти.
Установка памяти
Выключите компьютер коротким или (если не получится) длинным нажатием кнопки включения на системном блоке и вставьте одну планку оперативной памяти в ближайший к процессору цветной слот. Если все слоты одного цвета, то просто в ближайший к процессору.
Следите, чтобы планка памяти вставлялась ровно, до упора и защелкивались фиксаторы, иначе она может повредиться при включении ПК.

Если с одной планкой памяти компьютер завелся и есть пищалка, то обычно звучит код, сигнализирующий о том, что отсутствует видеокарта (если нет интегрированной графики). Если звуковой код сигнализирует о проблемах с оперативкой, то попробуйте вставить другую планку на тоже место. Если проблема продолжается или другой планки нет, то переставьте планку в другой ближайший слот. Если никаких звуков нет, то возможно все нормально, продолжайте дальше.
Выключите компьютер и вставьте вторую планку памяти в слот того же цвета. Если на материнке 4 слота одного цвета, то руководствуйтесь инструкцией к материнской плате, так чтобы память стояла в рекомендуемых для двухканального режима слотах. После чего вновь включите и проверьте включается ли ПК и какие звуковые сигналы издает.
Если у вас 3 или 4 планки памяти, то просто вставляйте их по очереди, каждый раз выключая и включая ПК. Если с какой-то планкой компьютер не стартует или выдает звуковой код ошибки памяти, значит эта планка неисправна. Также можно проверить и слоты материнской платы, переставляя рабочую планку в разные слоты.
На некоторых материнках есть красный индикатор, который светится в случае неполадок с памятью, а иногда и сегментный индикатор с кодом ошибок, расшифровка которых есть в руководстве к материнской плате.

Если компьютер запускается, то дальнейшее тестирование памяти происходит уже на другом этапе.
Установка видеокарты
Пришло время проверить видеокарту, вставив ее в верхний слот PCI-E x16 (или AGP для старых ПК). Не забудьте подключить дополнительное питание к видеокарте с соответствующими разъемами.

С видеокартой компьютер должен нормально стартовать, без звуковых сигналов, либо с одиночным звуковым сигналом, свидетельствующим о нормальном прохождении самотестирования.
Если ПК не включается или издает звуковой код ошибки видеокарты, значит она с большой вероятностью неисправна. Но не спешите с выводами, иногда нужно просто подключить монитор и клавиатуру.
Подключение монитора
Выключите ПК и подключите монитор к видеокарте (или материнке если нет видеокарты). Убедитесь, что разъем к видеокарте и монитору подключен плотно, иногда тугие разъемы входят не до конца, что является причиной отсутствия изображения на экране.

Включите монитор и убедитесь, что на нем выбран правильный источник сигнала (разъем к которому подключен ПК, если их несколько).

Включите компьютер и на экране должна появится графическая заставка и текстовые сообщения материнской платы. Обычно это предложение зайти в BIOS по клавише F1, сообщение об отсутствии клавиатуры или загрузочных устройств, это нормально.

Если компьютер молча включается, но на экране ничего нет, скорее всего что-то не так с видеокартой или монитором. Видеокарту можно проверить только переставив на рабочий компьютер. Монитор можно подключить к другому рабочему ПК или устройству (ноутбуку, плееру, тюнеру и т.п.). Не забывайте выбирать нужный источник сигнала в настройках монитора.
Подключение клавиатуры и мыши
Если с видеокартой и монитором все нормально, то идем дальше. По очереди подключайте сначала клавиатуру, затем мышку, каждый раз выключая и включая ПК. Если компьютер зависает после подключения клавиатуры или мышки, значит они требуют замены – такое бывает!
Подключение дисков
Если с клавиатурой и мышкой компьютер стартует, то начинаем по очереди подключать жесткие диски. Сначала подключайте второй диск без операционной системы (если есть).
Не забывайте, что кроме подключения интерфейсным шлейфом к материнской плате, к диску также нужно подключить разъем от блока питания.
После чего включите компьютер и если дело доходит до сообщений BIOS, значит все нормально. Если ПК не включается, зависает или сам выключается, значит контроллер этого диска вышел из строя и его нужно менять или нести в ремонт для спасения данных.
Выключите компьютер и подключите DVD-привод (если есть) интерфейсным шлейфом и по питанию. Если после этого возникают проблемы, значит привод сбоит по питанию и его нужно менять, ремонтировать обычно не имеет смысла.
В конце подключаем основной системный диск и готовимся ко входу в BIOS для первоначальной настройки перед запуском операционной системы. Включаем компьютер и если все нормально, переходим к следующему этапу.
При первом включении компьютера зайдите в BIOS. Обычно для этого используется клавиша Delete, реже другие (F1, F2, F10 или Esc), что указывается в подсказках в начале загрузки.

На первой вкладке установите дату и время, а на вкладке «Boot» выберите первым загрузочным устройством ваш жесткий диск с операционной системой.
На старых материнках с классическим BIOS это может выглядеть так.

На более современных с графической оболочкой UEFI немного по-другому, но смысл такой же.

Для выхода из биоса с сохранением настроек нажмите F10. Не отвлекайтесь и проследите как произойдет полная загрузка операционной системы, чтобы заметить возможные проблемы.
По завершении загрузки ПК проверьте работают ли вентиляторы процессорного кулера, блока питания и видеокарты, иначе производить дальнейшее тестирование не имеет смысла.
Некоторые современные видеокарты могут не включать вентиляторы до достижения определенной температуры видеочипа.
Если не работает какой-либо из корпусных вентиляторов, то это не страшно, просто запланируйте его замену в ближайшем будущем, не отвлекайтесь на это сейчас.
8. Анализ ошибок
Здесь по сути начинается диагностика, а все выше описанное было лишь подготовкой, после которой многие проблемы могли уйти и без нее начинать тестирование не имело смысла.
8.1. Включение дампов памяти
Если в процессе работы компьютера появлялись синие экраны смерти (BSOD), то это может существенно облегчить выявление неисправности. Обязательным условием для этого является наличие дампов памяти (или хотя бы выписанных самостоятельно кодов ошибок).
Для проверки или включения функции записи дампов нажмите на клавиатуре сочетание клавиш «Win+R», введите в появившуюся строку «sysdm.cpl» и нажмите ОК или Enter.

В появившемся окне перейдите на вкладку «Дополнительно» и в разделе «Загрузка и восстановление» нажмите кнопку «Параметры».

В поле «Запись отладочной информации» должно стоять «Малый дамп памяти».

Если это так, то у вас уже должны быть дампы предыдущих ошибок в папке «C:\Windows\Minidump».

Если эта опция не была включена, то дампы не сохранялись, включите ее хотя бы сейчас для возможности анализа ошибок, если они будут повторяться.
Дампы памяти могут не успевать создаваться во время серьезных сбоев с перезагрузкой или выключением ПК. Также некоторые утилиты очистки системы и антивирусы могут их удалять, необходимо отключить функцию очистки системы на время диагностики.
Если дампы в указанной папке есть, то переходим к их анализу.
8.2. Анализ дампов памяти
Для анализа дампов памяти с целью выявления того что приводит к сбоям есть замечательная утилита «BlueScreenView», которую вы вместе с другими утилитами для диагностики можете скачать в разделе « ».

Данная утилита показывает файлы в которых произошел сбой. Эти файлы принадлежат операционной системе, драйверам устройств или какой-либо программе. Соответственно, по принадлежности файла можно определить какое устройство или ПО стало виной сбоя.
Если вы не можете загрузить компьютер в обычном режиме, то попробуйте загрузится в безопасном, зажав клавишу «F8» сразу после исчезновения графической заставки материнской платы или текстовых сообщений BIOS.

Пробегитесь по дампам и посмотрите какие файлы чаще всего фигурируют как виновники сбоя, они выделены красным фоном. Кликните правой кнопкой мыши на одном из таких файлов и просмотрите его свойства (Properties).

В нашем случае несложно определить, что файл относится к драйверу видеокарты «nVidia» и большая часть ошибок была вызвана им.

Кроме того, в некоторых дампах фигурировал файл «dxgkrnl.sys», даже из названия которого понятно, что он относится к DirectX, непосредственно связанного с 3D графикой. А значит, наиболее вероятно, что в сбое виновата видеокарта, которую стоит подвергнуть тщательному тестированию, что мы также рассмотрим.
Таким же образом можно определить, что виной сбоя является звуковая карта, сетевая карта, жесткий диск или какая-то программа глубоко залезающая в систему типа антивируса. Например, если сбоит диск, то будет крашится драйвер контроллера.
Если вы не можете определить к какому драйверу или программе относится тот или иной файл, то поищите эту информацию в интернете по названию файла.
Если сбои происходят в драйвере звуковой карты, то скорее всего она вышла из строя. Если она интегрированная, то можно отключить ее через BIOS и установить другую дискретную. Тоже самое можно сказать и о сетевой карте. Однако, сетевые сбои могут быть вызваны , что часто решает обновление драйвера сетевой карты и подключение к интернету через роутер.
В любом случае не делайте поспешных выводов до полного окончания диагностики, может у вас просто сбоит винда или залез вирус, что решается переустановкой системы.
Также в утилите «BlueScreenView» можно посмотреть коды ошибок и надписи, которые были на синем экране. Для этого зайдите в меню «Options» и выберите вид «Blue Screen in XP Style» или нажмите клавишу «F8».

После этого, переключаясь между ошибками, вы будете видеть как они выглядели на синем экране.

По коду ошибки также можно найти возможную причину проблемы в интернете, но по принадлежности файлов это сделать проще и надежнее. Для возврата в предыдущий вид можно использовать клавишу «F6».
Если в ошибках все время фигурируют разные файлы и различные коды ошибок, то это признак возможных проблем с оперативной памятью, в которой крашится все подряд. Ее мы и подвергнем диагностике в первую очередь.
9. Тестирование оперативной памяти
Даже если вы думаете, что проблема не в оперативке, все равно проверьте ее в первую очередь. Иногда место имеет несколько неполадок, а если оперативка сбоит, то диагностировать все остальное довольно сложно из-за частых сбоев ПК.
Проведение теста памяти с загрузочного диска является обязательным условием, так как получить точные результаты в операционной системе Windows на сбойном ПК сложно.
Кроме того, «Hiren’s BootCD» содержит несколько альтернативных тестов памяти, на случай если «Memtest 86+» не запустится и еще множество полезных утилит для теста жестких дисков, видеопамяти и др.
Скачать образ «Hiren’s BootCD» вы можете там же где и все остальное – в разделе « ». Если вы не знаете как правильно записать такой образ на CD или DVD диск, обратитесь к статье где мы рассматривали , тут все делается точно также.
Настройте BIOS на загрузку с DVD-привода или используйте «Boot Menu» как описано в , загрузитесь с диска «Hiren’s BootCD» и запустите «Memtest 86+».

Тестирование может длиться от 30 до 60 минут, в зависимости от скорости и объема оперативной памяти. Должен завершиться один полный проход и тест пойдет по второму кругу. Если с памятью все нормально, то после первого прохода (Pass 1) ошибок быть не должно (Errors 0).

После этого тестирование можно прервать с помощью клавиши «Esc» и компьютер перезагрузится.
Если были ошибки, то придется тестировать каждую планку по отдельности, вынимая все остальные, чтобы определить какая из них битая.
Если битая планка еще на гарантии, то сделайте фото с экрана с помощью фотоаппарата или смартфона и предъявите в гарантийный отдел магазина или сервисный центр (хотя в большинстве случаев это не обязательно).
В любом случае использовать ПК с битой памятью и проводить дальнейшую диагностику до ее замены не целесообразно, так как будут сыпаться различные непонятные ошибки.
10. Подготовка к тестам комплектующих
Все остальное, кроме оперативной памяти, тестируется из-под Windows. Поэтому, чтобы исключить влияние операционной системы на результаты тестов, желательно сделать , при необходимости , временно и самые .
Если для вас это сложно или нет времени, то можно попробовать провести тестирование на старой системе. Но, если сбои происходят из-за неполадок в операционной системе, какого-то драйвера, программы, вируса, антивируса (т.е. в программной части), то тестирование железа не поможет это определить и вы можете пойти по ложному пути. А на чистой системе у вас будет возможность увидеть как ведет себя компьютер и полностью исключить влияние программной составляющей.
Лично я всегда делаю все как положено от начала и до конца как описано в этой статье. Да, это занимает целый день, но пренебрегая моими советами вы можете биться неделями, так и не определив причину проблемы.
Быстрее и проще всего протестировать процессор, если конечно нет явных признаков, что проблема скажем в видеокарте, о чем мы поговорим ниже.
Если ваш компьютер через некоторое время после включения начинает тормозить, зависает при просмотре видео, в играх, внезапно перезагружается или выключается под нагрузкой, то есть вероятность перегрева процессора. На самом деле это одна из наиболее частых причин подобных проблем.
На этапе чистки и визуального осмотра вы должны были убедиться, что процессорный кулер не забит пылью, его вентилятор вращается, а радиатор надежно прижат к процессору. Также надеюсь, что вы не снимали его при чистке, так как это требует замены термопасты, о чем я еще скажу.
«CPU-Z» мы будем использовать для стресс-теста с прогревом процессора, а «HWiNFO» для мониторинга его температуры. Хотя, лучше для мониторинга температуры использовать фирменную утилиту материнской платы, она точнее. Например, у ASUS это «PC Probe».
Для начала неплохо было бы узнать максимально допустимый тепловой пакет вашего процессора (T CASE). Например, для моего Core i7-6700K это 64 °C.

Узнать это можно перейдя на сайт производителя из поиска в интернете. Это критическая температура в теплораспределителе (под крышкой процессора), максимально допустимая производителем. Не путайте ее с температурой ядер, которая обычно выше и также отображается в некоторых утилитах. Поэтому мы будем ориентироваться не на температуру ядер по датчикам процессора, а на общую температуру процессора по показаниям материнской платы.
На практике, для большинства более старых процессоров, критической температурой выше которой начинаются сбои, является 60 °C. Самые современные процессоры могут работать и при 70 °C, что для них уже тоже критично. Реальную стабильную температуру своего процессора можно узнать из тестов в интернете.
Итак, запускаем обе утилиты – «CPU-Z» и «HWiNFO», находим датчик температуры процессора (CPU) в показателях материнской платы, запускаем тест в «CPU-Z» кнопкой «Stress CPU» и наблюдаем за температурой.

Если через 10-15 минут теста температура на 2-3 градуса ниже критичной для вашего процессора, то волноваться не о чем. Но, если имели место сбои при высокой нагрузке, то лучше погонять этот тест 30-60 минут. Если в процессе тестирования произойдет зависание или перезагрузка ПК, то следует подумать об улучшении охлаждения.
Учтите, что многое зависит еще и от температуры в помещении, возможно что в более прохладных условиях проблема не проявится, а в более жарких сразу даст о себе знать. Так что всегда нужно охлаждение с запасом.
В случае перегрева процессора проверьте, соответствует ли ваш кулер . Если нет, то нужно его менять, никакие ухищрения тут не помогут. Если же кулер достаточно мощный, но немного не справляется, тогда следует поменять термопасту на более эффективную, заодно и сам кулер возможно установится более удачно.
Из недорогих, но очень хороших термопаст, могу порекомендовать Artic MX-4.

Наносить ее нужно тонким слоем, предварительно удалив старую пасту сухой и затем смоченной в спирте ватой.
Замена термопасты даст вам выигрыш в 3-5 °C, если этого окажется недостаточно, то просто доустановите корпусные вентиляторы, хотя бы самые недорогие.
14. Тестирование дисков
Это самый длительный этап после теста оперативки, поэтому я предпочитаю оставлять его напоследок. Для начала можно провести тест скорости всех дисков с помощью утилиты «HDTune», на которую я даю « ». Это иногда помогает выявить зависания при обращении к диску, что говорит о проблемах с ним.

Посмотрите параметры SMART, где отображается «здоровье диска», там не должно быть красных строк и общий статус диска должен быть «ОК».

Перечень основных параметров SMART и за что они отвечают вы можете скачать в разделе « ».
Полный тест поверхности можно произвести с помощью этих же утилит из-под Windows. Процесс может занять 2-4 часа в зависимости от объема и скорости диска (где-то 1 час на каждые 500 Мб). По завершении теста не должно быть ни одного битого блока, которые выделяются красным цветом.

Наличие такого блока является однозначным приговором для диска и 100% гарантийным случаем. Быстрее спасайте ваши данные и меняйте диск, только не говорите в сервисе, что вы уронили ноутбук
Проверять можно поверхность как обычных жестких дисков (HDD), так и твердотельных накопителей (SSD). У последних правда нет никакой поверхности, но если HDD или SSD диск будет каждый раз зависать во время проверки, значит скорее всего сбоит электроника – нужно менять или чинить (последнее маловероятно).
Если у вас не получается произвести диагностику диска из-под Windows, компьютер сбоит или зависает, то попробуйте сделать это с помощью утилиты «MHDD» с загрузочного диска «Hiren’s BootCD».
Проблемы с контроллером (электроникой) и поверхностью диска приводят к окошкам с ошибками в операционной системе, кратковременным и полным зависаниям компьютера. Обычно это сообщения о невозможности прочитать тот или иной файл и ошибки обращения к памяти.

Такие ошибки можно принять за проблемы с оперативкой, в то время как вполне может быть виноват диск. Прежде чем паниковать попробуйте обновить драйвер контроллера диска или наоборот вернуть родной драйвер Windows как описано в .
15. Тестирование оптического привода
Для проверки оптического привода обычно достаточно просто записать диск с верификацией. Например, с помощью программы «Astroburn», она есть в разделе « ».

После записи диска с сообщением об успешной верификации, попробуйте полностью скопировать его содержимое на другом компьютере. Если диск читается и привод читает другие диски (за исключением плохо читающихся), значит все нормально.
Из проблем с приводом, с которыми я сталкивался, это сбои электроники, которые полностью вешали или не давали включаться компьютеру, поломки выдвижного механизма, загрязнение линзы лазерной головки и поломка головки в результате неправильной чистки. В большинстве случаев все решается заменой привода, благо они недорогие и даже если несколько лет не использовались, умирают от пыли.
16. Проверка корпуса
Корпус тоже иногда ломается, то кнопка заедает, то проводок от передней панели отвалится, то в USB-разъеме замкнет. Это все может привести к непредсказуемому поведению ПК и решается тщательным осмотром, очисткой, тестером, паяльником и другими подручными средствами.
Главное чтобы ничего не коротило, о чем может свидетельствовать неработающая лампочка или разъем. Если сомневаетесь, отсоедините все провода от передней панели корпуса и попробуйте так какое-то время поработать за компьютером.
17. Проверка материнской платы
Зачастую проверка материнки сводится к проверке всех комплектующих. Если все комплектующие по отдельности работают нормально и проходят тесты, операционная система переустановлена, но компьютер все равно сбоит, возможно дело в материнке. И тут уж я вам не помогу, провести ее диагностику и выявить проблему с чипсетом или процессорным сокетом под силу только опытному электронщику.
Исключение составляет вылет звуковой или сетевой карты, что решается отключением их в биосе и установкой отдельных плат расширения. В материнке можно перепаять конденсаторы, но скажем замену северного моста, как правило производить не целесообразно, так как это дорого и нет никаких гарантий, лучше сразу купить новую материнку.
18. Если ничего не помогает
Конечно, всегда лучше самостоятельно обнаружить проблему и определить лучший способ решения, так как некоторые недобросовестные ремонтники норовят навешать вам лапши на уши и содрать три шкуры.
Но может быть так, что вы выполните все рекомендации, но не сможете определить проблему, у меня такое бывало. В таком случае дело чаще в материнской плате или в блоке питания, может там микротрещина в текстолите и она время от времени дает о себе знать.
В таком случае ничего не поделаешь, несите весь системный блок в более-менее хорошо себя зарекомендовавшую компьютерную фирму. Не нужно носить комплектующие по частям, если вы не уверены в чем дело, так вопрос никогда не решится. Пусть там разбираются, особенно если компьютер еще на гарантии.
Специалисты компьютерного магазина обычно не парятся, у них много разных комплектующих, они просто что-то меняют и смотрят ушла ли проблема, таким образом достаточно быстро и просто устранив неполадку. Также у них есть достаточно времени для проведения тестов.
19. Ссылки
Transcend JetFlash 790 8GB
Жесткий диск Western Digital Caviar Blue WD10EZEX 1 TB
Transcend StoreJet 25A3 TS1TSJ25A3K
Езда на автомобиле по отечественным дорогам влечет за собой ряд неожиданностей, которые в итоге выливаются в различные неисправности ходовой
части и подвески автомобиля. Ходовая часть автомобиля состоит и узлов и деталей, которые обеспечивают хорошую управляемость, безопасность и комфорт во время движения. При нарушении работоспособности хотя бы одной составляющей происходит нарушение в работе ходовой части, что приводит к различным стукам и проблемам с управляемостью автомобиля. Поэтому при выявлении первых признаков неисправностей подвески следует сразу же провести .
Хочется отметить, неисправности ходовой части могут проявляться, как внезапно, к примеру после попадания автомобиля в яму, так и в течение некоторого времени. О скором выходе узла или детали может свидетельствовать характерный стук, который со временем может усиливаться, а также могут появиться проблемы с управлением автомобиля.
Как определить неисправность ходовой части и подвески автомобиля
Если автомобиль во время движения тянет вправо или влево
Нарушен развал схождение колес или шины имеют разную. Также такое поведение автомобиля нередко вызывает неравное . Если после проверки и устранению вышеперечисленных причин, автомобиль все же уходит в сторону, в таком случае ситуация осложняется тем, что проблемой может быть одна из деталей подвески и даже деформация кузова автомобиля. В любом случае для выявления неполадки необходима будет полная диагностика ходовой части.
Возможные неполадки ходовой части или подвески автомобиля
- Рычаги передней подвески деформированы;
- Повреждена верхняя опора амортизатора;
- Жесткость пружин стоек разная;
- Вышел из строя стабилизатор поперченной устойчивости;
- Проблемы с тормозным механизмом колес. Колесо полностью не растормаживается;
- Поврежден или сильно зажат ступичный подшипник;
- Параллельность переднего и заднего мостов нарушена;
Если автомобиль раскачивает на поворотах и при торможении
- Неисправны или вышли из строя амортизационные стойки (амортизаторы) или рессоры автомобиля;
- Изношены втулки стабилизатора поперченной устойчивости;
Вибрация в ходовой части во время движения
- Неравномерное или пониженное давление в шинах;
- Изношены или зажаты ступичные подшипники;
- Шарниры рулевого привода изношены;
- Ослаблены гайки крепления колес;
- Отсутствует или неправильная балансировка колес;
- Поврежден или деформирован диск колеса;
Стуки и шумы подвески во время движения автомобиля
- Ослабло крепление стоек или штанг стабилизаторов поперечной устойчивости;
- Не работает, а значит вышел из строя амортизатор;
- Изношены шаровые опоры и рулевые наконечники;
- Повреждены или вышли из строя элементы ;
- Изношены сайлентблоки рычагов;
- Повреждена или сломана пружина стойки;
Если подвеску пробивает
- Деформация диска или шины;
- Недопустимый зазор в ступичном подшипнике;
- Нерабочий амортизатор, сломана пружина стойки или повреждена рессора;
- Нарушение геометрии (деформация) рычагов подвески, поворотного кулака и оси рычагов подвески;
Если стучат амортизаторы
- Износ втулок крепления амортизаторов;
- Амортизатора потек (признак скорого выхода его из строя);
- Изношена опора амортизатора;
- Ослабление крепления амортизатора к подвеске автомобиля;
- Колеса неравномерно изнашиваются;
- Не правильная ;
- Нарушен ;
- Неправильно работает тормозная система автомобиля;
- Деформирован рычаг подвески;
- Нарушена геометрия кузова автомобиля;
Если на поворотах во время торможения появляется скрип
- Вышли из строя амортизаторы;
- Разбиты втулки стабилизатора поперченной устойчивости;
И в продолжении материала о ходовой части и подвеске автомобиля смотрите видео
Данная деталь являет собой особый связующий механизм, он находится между осью и ступицей. К последней крепится диск с покрышкой. Такая деталь выполнена из двух колец, а между ними вставлены конические элементы, изолированные резиновой частью. Этот элемент причисляют к подшипникам качения. Ресурс ступичного подшипника достаточно велик и в среднем составляет 150 тысяч км пробега. Деталь можно не менять на протяжении 5 лет.

Как понять, что ступичный подшипник неисправен? В подобном случае к стандартному шуму покрышек во время движения прибавляется неприятный и очень низкочастотный гул. Помимо постоянного гула во время движения авто поломка ступичного подшипника может сопровождаться следующими «симптомами»:
- Авто тянет в сторону – это происходит из-за того, что неисправная деталь как будто стопорится. Как результат, машину тянет вправо или влево, как при неисправности сход-развала.
- При изношенном подшипнике обычно появляется вибрация, она во время езды отдает в руль и в кузов. Это один из явных признаков неисправности ступичного подшипника. Важно как можно скорее заменить этот элемент, так как обойма сильно изношена, и вот-вот произойдет «клин».
Ещё один из признаков поломки подшипника качения – своеобразный хруст при движении авто. Это случается из-за того, что обойма практически полностью развалилась и сферические элементы расположены неправильно. Узнать такой хруст легко, его хорошо слышно салоне.

Чем же опасен неисправный подшипник?
Если проигнорировать появившийся гул, свойственный поломке ступичного подшипника, то он будет усиливаться. Как итог, его будет замечать не только водитель, но также и все пассажиры. Неприятный шум при неисправности ступичного подшипника не самая главная проблема.
Намного хуже, что, если не предпринять никаких мер, элемент может заклинить . В итоге полуось полностью деформируется, а шаровая опора рычага моментально выходит из строя. Особенно опасно, когда такая поломка происходит при движении на повышенной скорости, к примеру, за городом.
Почему подшипник может выйти из строя?
Такого рода элементы имеют большой срок службы и ломаются достаточно редко. Однако каждый автомобилист всё-таки сталкивается с подобной проблемой. Наиболее частая первопричина неисправности ступичного подшипника – езда по плохой дороге. Плохое состояние дорог всегда влечёт за собой серьёзные последствия для авто. Именно поэтому существенно увеличивается нагрузка полностью на всю подвеску.
Ещё одна из причин поломки – это неверная запрессовка подшипника.

Если же он будет стоять неправильно, к примеру, наискосок, то он довольно быстро износится. Хватит его не больше, чем на 2 — 3 тысячи километров.
Как проверить неисправность ступичного подшипника
Самым первым признаком того, что неисправен передний ступичный подшипник, будет очень низкочастотный и весьма неприятный гул, который постепенно только нарастает. И всё-таки как проверить подшипник ступицы переднего колеса? Для наиболее детального определения возможно взять на вооружение следующий метод, в котором используются повороты влево и вправо.
- В процессе поворота в левую сторону автомобиль начинает крениться на правую сторону. В таком же случае наибольшая нагрузка будет идти на правое колесо, с левого снимается вся нагрузка.
- При движении авто на скорости от 10 до 15 км в час из-за очень резкого поворота руля в левую сторону полностью стихает посторонний гул. Это значит, что возникли проблемы со ступичным подшипником левого колеса. Если же шум уходит при повороте только направо, то сломан подшипник правого колеса.

Чтобы сделать диагностику наиболее правильной потребуется приподнять авто домкратом либо подъёмником (если есть). После мотор машины разгоняется до 4 передачи. Скорость должна достигать 70 — 80 км в час помощи автомобильного домкрата. Требуется запустить двигатель, разогнать машину, выжать сцепление, а после отключить передачу. Далее необходимо выйти из салона, а после на слух точно определить источник шума. Когда колесо полностью встанет, нужно взять его в руки по верхней и нижней части, начиная раскачивать его в вертикальном положении.
Наличие пусть даже маленького люфта — в этом случае можно говорить о выявленной поломке ступичного подшипника.
Точно таким же образом можно просмотреть наличие люфта при раскачивании колеса ещё и в горизонтальной плоскости.Существует ещё один вариант, как проверить ступичные подшипники:
- Для начала нужно поставить авто на ровную поверхность. С это целью идеально пойдет наиболее ровное асфальтированное покрытие.
- В первую очередь проводится проверка на люфт вертикальной оси. Для этого нужно взять колесо в верхней точке и попытаться сильно раскачать.
- Если слышны щелчки, то уже можно говорить о наличии ступичного люфта.
- Чтобы полностью быть уверенным в наличии неисправности подшипника, нужно приподнять колесо с использованием домкрата и начать быстро вращать его вручную. Если есть хруст, пора ехать на СТО.